Win32プログラミング講座
このコーナーでは、はじめてActiveBasicを利用する方を対象に、解説を行っていきます。「図を積極的に利用する、難しい表現はなるべくさける」など、私なりに努力いたしますので、解説をご覧いただき、ActiveBasicへの関心をより深めていただければ幸いです。とくに、ステップ0などは5分で終了してしまう内容なので、通りすがりの方も是非チャレンジしてみて下さい。
※★の数は5段階の難易度を示します
ステップ0 「インストールとHello world!」 ★ステップ2 「If文、For文、その他のプログラム制御命令」 ★
ステップ12 「N88BASICスタイルで行こう!(一休み?)」 ★
ステップ14 「DLLを作る」 ★★★
ステップ19 「DOS窓で動くコンソール アプリケーションの作成」 ★
ステップ20 「プロセス デバッガによるデバッグに挑戦」 ★★
ステップ25 「ツールバーを使う②(ボタンが浮き出すフラットツールバー)」 ★★★
ステップ26 「ツールバーを使う③(ホットイメージ)」 ★★★
ステップ28 「メモリ監視ツールを作る②(設定をレジストリに保存)」 ★★★★
ステップ30 「MCIコマンドで音楽ファイルを再生する」 ★★★
ステップ31 「ツールバーを使う④(ツールチップを表示する)」 ★★★
近日中に追加更新を行う予定です。お楽しみに☆
ステップ0 「インストールとHello world!」
まず、ActiveBasicとはなんだ?といえば、Windows用のBasic言語だと理解しておいて下さい。「Ver3.0からはコンパイラがこのように進歩して…」というややこしいことは、技術解説のページを見ましょう。とくかく、このページの通りに操作すれば、(間違いが無ければ)必ず目的のプログラムを動かせるようになっています。
まずは、ダウンロード、インストールの説明から。

ActiveBasicダウンロードページの下のほうに、「ab***.exe」(*には数字が入っています)というファイルへのリンクがあるので、それをクリックして適当なフォルダにダウンロードして下さい。

ab***.exe を開くと、このようなダイアログボックスがあれわれるので、解凍先のフォルダを選択し、OKボタンを押します。
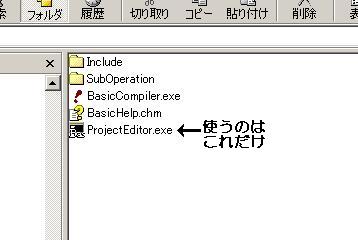
ActiveBasicを展開インストールしたところ
では早速、ProjectEditorを起動してみて下さい。なにやら、無愛想なウィンドウが出てきましたが、使い方は至って簡単、メモ帳と同じです。
手始めに、"Hello world!" プログラムを書いて、実行してみましょう。Basic言語がわからなくてもできますので、ご安心を。
メニューの「ファイル」→「新規作成」をクリックして下さい(ツールバーの新規作成ボタンでも可)。

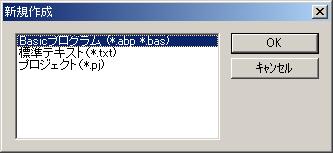
このような新規作成のダイアログボックスが出たら、"Basicプログラム" が選択されていることを確認し、OKボタンをクリックします。
エディタウィンドウが表示されたら、
| MessageBox(0, "Hello world!", "タイトル", MB_OK) |
と入力し、保存をします。保存は、メニューの「ファイル」→「名前を付けて保存」をクリックします。保存先フォルダはマイドキュメントなどの適当な場所にしておきましょう。ファイル名も適当なもので構いません(ここでは "helloworld.abp" としておきます)
ちなみに、"MessageBox" とは、メッセージボックスを表示するための関数(命令語のようなもの)で、「デスクトップ上に "Hello world!" というメッセージ ボックス(MB_OK : OKボタン付き)を表示せよ」という動作を指定していることがわかります(第1パラメータの0はデスクトップを表します)。
保存が完了したら、コンパイルをしてみましょう。下の図のように、ツールバーのリリースコンパイルボタンをクリックするか、メニューの「ベーシック」→「リリースコンパイル」をクリックして下さい。
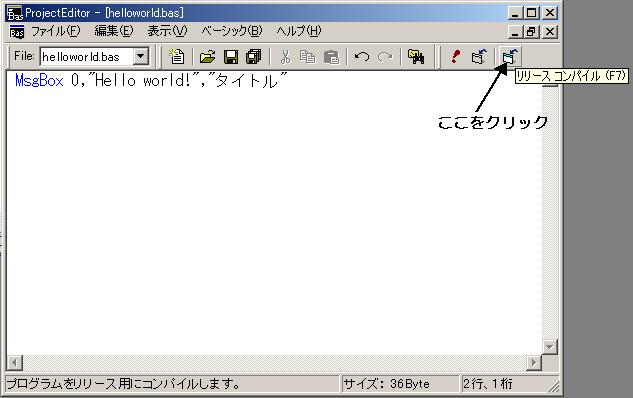
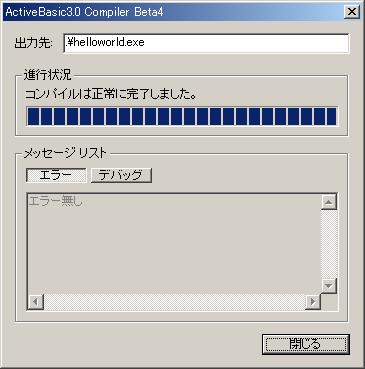
コンパイルボタンを押すと、上のようなダイアログボックスが表示され、コンパイルが始まります。数秒間待てば、コンパイル作業が終わるので、そうしたらこのダイアログボックスは閉じておきましょう。
もしメッセージ リストにエラー メッセージが表示されてしまったら、先ほどの一行プログラムが正確に入力されているか、再度確認をしてみて下さい。
エラー無しの状態でコンパイルが成功すると、先ほど "helloworld.abp" を保存したディレクトリに "helloworld.exe" という実行ファイルが作成されます。きちんと実行されるか、テストをしてみましょう。
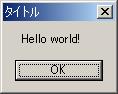
メッセージボックスは表示されましたか?
「インストールからHello world!」はこれで終わりです。簡単でしたね。次のページでは、変数の作成といくつかの演算子を使用して簡単な計算をさせてみます。
©2005 Discoversoft