DirectXアプリのソースコードはRADツールを用いたプログラミングと同様、プロジェクトベースで管理します。「プロジェクトの新規作成 → 編集 → コンパイル → 実行」という一連の流れでプログラミングを行います。
1. プロジェクトを作成する
ProjectEditor.exeを起動します。メニューの「ファイル」→「新規作成」をクリックし、表示された新規作成ダイアログで「プロジェクト(*.pj)」を選択し、OKボタンをクリックします。プロジェクト名に任意の名前を指定します。アプリケーションタイプで「DirectX対応アプリケーション」を選択し、「次へ」ボタンをクリックします。新規作成ウィザードのステップ2-3では何も変更せずに「次へ」ボタンをクリックし、最後に「完了」ボタンをクリックします。
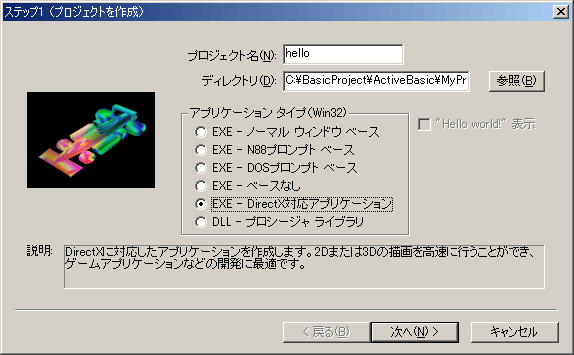
↑DirectXに対応するプロジェクトを新規作成するときの画面
2. 生成されたソースコードの確認
プロジェクトが生成されると同時に、下のファイルが生成されます。主にコーディングを行うソースファイルは "プロジェクト名.abp"(ここではhello.abp)です。他のファイルは特別な理由がない限り、変更が必要になることはありません。
| dx_graphics.sbp | DirectGraphicsを扱うためのライブラリ(関数郡)が定義されています。 |
| hello.abp | 実際にコーディングを行うソースファイルです。 |
| MainWnd.sbp | メインウィンドウのイベントコーディング用のソースファイルです。ここで対象とするウィンドウはDirectX生成時に必要なダミーであるため、このソースファイルをコーディングすることはありません。 |
3. コンパイル&実行してみよう
メニューの「ベーシック」→「デバッグ実行」をクリックし、コンパイル&実行をしてみます。D3Dデバイスの生成に成功すると、フルスクリーン表示に切り替わり、真っ黒な画面が表示されるはずです。このプログラムはAlt+F4キーを押すと終了できます。
D3Dデバイスが正常に生成できないと、「初期化に失敗しました」というエラーメッセージが表示されます。このような場合はDirectX9.0が正常にインストールできているかどうか、グラフィックボードが正常に動作しているかどうかを確認してみましょう。